

- #Great adobe illustrator tutorial videos 720p
- #Great adobe illustrator tutorial videos 360p
- #Great adobe illustrator tutorial videos update
You will find a default message added with the video urlĮdit the message if required and type in the email id to whom you want to share the videoįrom the share pop up window, click on the youtube iconĬlick on the ‘+’ icon at the bottom of the pop up to add your youtube channel You will be redirected to the gmail compose window (make sure you have logged in to your gmail account) You will find the Gmail icon - click on it You can edit the caption for the post and click on post to share on the respective social siteįrom the share pop up window, click on the right arrow below the copy button You will be redirected to the social website you chose and shown a preview of the video with the thumbnail You will find the social share options from the share pop up windowĬlick on any of the social share option such as Facebook, Twitter or LinkedIn Social Share - Facebook, LinkedIn, Twitter, GmailĬlick on the share button from the player page located either at the top right of the page or right below the player window You can share this url to others and when they click on the url, they will be able to watch the video Once you are on the player page, you can copy the video URL directly from the address bar of your browser You can paste it on the respective channel such as email or messenger to share the video with others Your video URL is now copied to your clipboard The video URL is loaded automatically on the pop up and you will find the copy button next to it
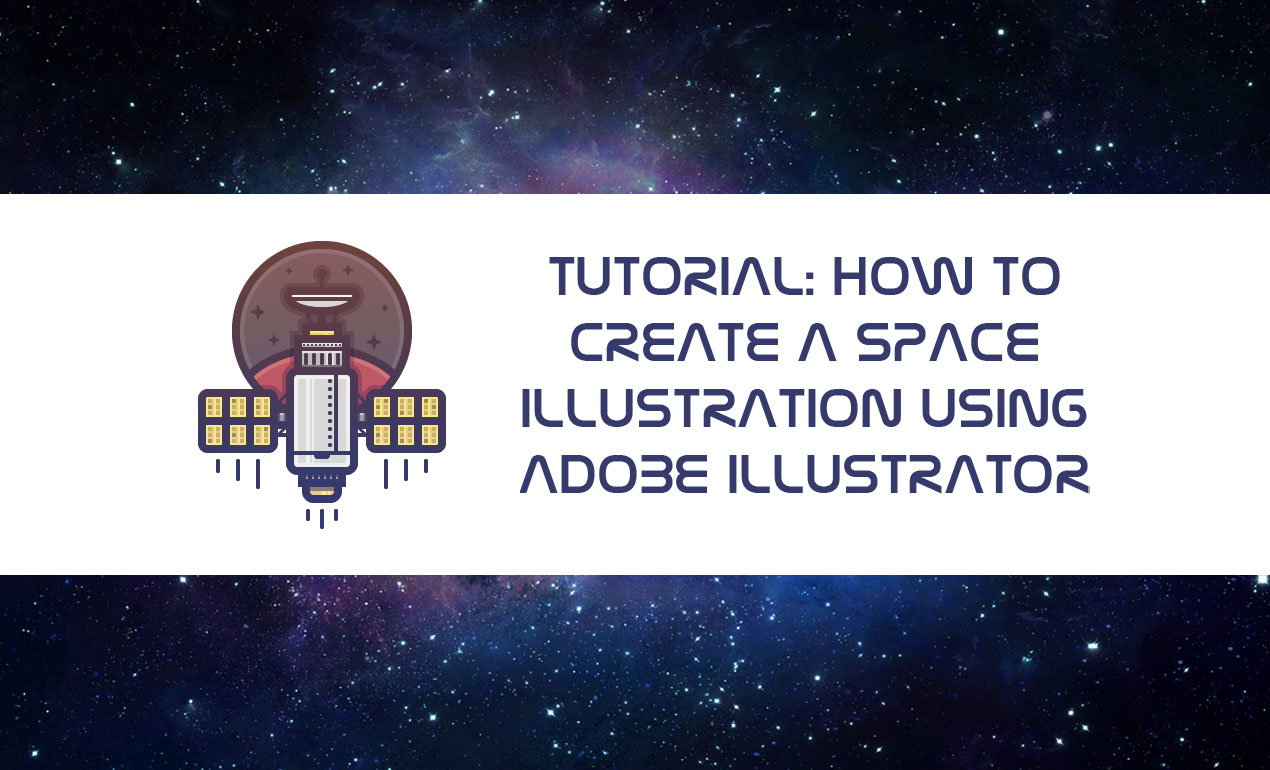
Once you click on the share button you will find the share menu pop up coming up You can find the share button on the top right corner of your page or right below the player window You can turn on noise control to filter out unwanted ambience noise from the surrounding. Just replace the the final alphabet keys with the keys of your choice. You can customize the shortcut keys for key actions such as cancel recording, pause & resume recording, start & stop recording, toggle drawing tool and toggle webcam. It is advised to keep ‘’auto update’’ enabled. The new updates will include bug fixes and new feature releases.
#Great adobe illustrator tutorial videos update
You can make Vmaker appear on the dock of your Mac by enabling ‘’show dock icon’’.Įnabling ‘’Launch at startup’’ will allow Vmaker to launch as soon as your Mac starts up.Įnabling ‘’auto update’’ will allow Vmaker to update itself as soon as a new update is available. Disabling mono recording will automatically allow Vmaker to capture the audio in stereo format. If you prefer to record your audio in mono, you can turn on mono recording. You can chose to enable or disable it under preferences. The record sound is a bong tone that acts as que just before your recording stars after the countdown. You can hide the control menu under preferences should you want to. It allows you to stop/pause the recording, mute the microphone, delete the video and allows you to use the drawing tool. You can choose to enable or disable it.įlip camera flips/mirrors the webcam bubble when recording screen and webcam or just the webcam.Ĭontrol menu appears on the left side of your screen by default. Highlight mouse clicks will create a circular highlight whenever you perform a mouse click action on the screen when recording using Vmaker. You can choose to enable or disable it as per your wish.Ĥ. Recording countdown is the 3 - 2 - 1 that appears after you click on the start recording button.
#Great adobe illustrator tutorial videos 720p
Please note that 720p recording resolution and above requires good internet connectivity.
#Great adobe illustrator tutorial videos 360p
You can select from 360p to all the way upto 4k HD videos.
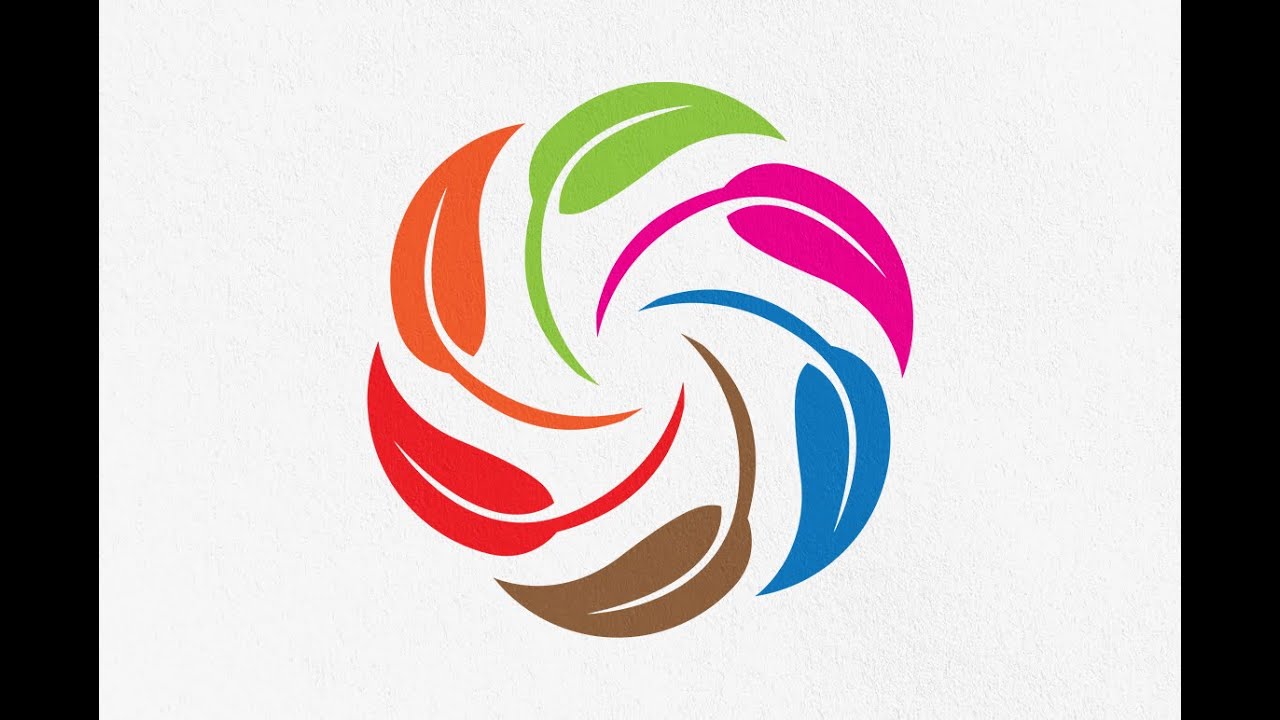
You can click on the drop down menu to select the default recording resolution of the video. Just click on the drop down and select the language in which you use to Vmaker
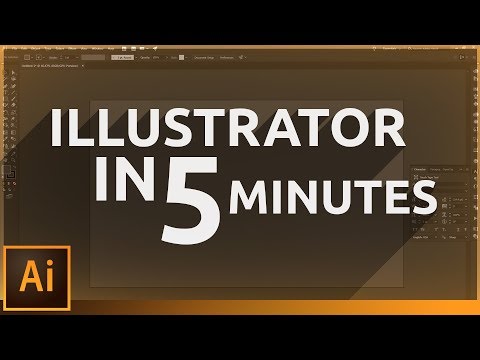
You can choose to use Vmaker from your preferred choice of 7 international languages such as English, German, French, Italian, Russian, Portuguese, Spanish. Preferences section on Vmaker Mac application


 0 kommentar(er)
0 kommentar(er)
